Included in your membership, at no additional cost, McAfee® Multi Access provides protection against the latest viruses, malware and other online threats for up to 5 devices—PCs, Macs, smartphones or tablets. Download McAfee updates, Stinger free virus scan, and free trials of our industry-leading security products. Use these steps on the PC or Mac you want to install to. Install McAfee security software on your Mac IMPORTANT: Before you begin, open your Downloads folder and check for any existing versions of the McAfee installer.dmg files. If you find any, rename the file. An older copy of the installer.dmg in your Downloads folder could result in your Mac using the wrong installer and preventing your product from successfully activating.
- Mcafee Antivirus For Mac Os X+free Download
- Download Mcafee For Windows 10
- Mcafee Free Trial Mac
- Mcafee Virus Protection Free Download For Mac
- Mcafee Internet Security Free Download For Mac
Free Antivirus for Mac While Apple devices are generally less susceptible to hackers, malicious websites and unsecured networks still pose serious threats to your device and privacy. That’s why McAfee Total Protection provides Mac-specific antivirus and anti-malware capabilities. Free antivirus mcafee free download - McAfee Total Protection, Avast Free Antivirus, Panda Free Antivirus, and many more programs. Enter to Search. My Profile Logout.
How to download and install Online Security consumer products
Summary
The install methods for Online Security consumer software products, such as LiveSafe or Total Protection, vary depending on the device to which you are installing. Follow the steps below to download and install a Online Security consumer security product on your device.
What type of device do you want to install to?
NOTE: Click to expand the relevant section below. Each section contains the install steps and a helpful video.
Download and install to PC or Mac
First-time install to a PC or Mac
Use these steps on the PC or Mac you want to install to:
Step 2: Start the installation
- Select:
- The type of device that you want to install to.
- The Online Security software you want to install.
- Click Download.
- Read and accept the License Agreement.
- Make a note of the serial number shown. You might be prompted for it later.
- Follow the instructions to install your Online Security software.
If the install to your Windows PC fails, you might need to run the Pre-Install tool. See the Related Information section for more details.
Install to a PC or Mac from a different device
Use these steps to install your Online Security product on a secondary computer, such as your child's PC or Mac, from your primary PC or Mac. For example, you can send an installation link from your main computer, and have your child click the link to complete the installation on their computer.
Step 1: On the primary computer where you want to start the process
- Go to home.Online Security.com.
- Click My Account
- Click Sign In.
- Type:
- The email address for your Online Security account.
- The password for your Online Security account.
- Click Log in.
Step 2: Send a download link to the secondary computer
- Hover your mouse over My Account.
- Click Subscriptions
- Click Add Device next to the product that you want to install.
- Select the Windows or Mac device type.
- Click Send Link, then:
- Type the email address for an email account on the PC or Mac that you want to install to.
- Click Send Email.
An email with a download link is sent to the computer to where you want to install. - The email address for your Online Security account.
- The password for your Online Security account.
- Click Log in.
Step 3: On the secondary computer
- Open the email application.
- Open the email from Online Security.
- Click the download link in the email.
- Follow the prompts to complete the installation.
If the install to your Windows PC fails, you might need to run the Pre-Install tool. See the Related Information section for more details.

Repeat install to a PC or Mac
After your first installation, you can install your Online Security software on another PC or Mac, as long as you have enough unused licenses. You can also reinstall your Online Security software on your PC or Mac:
Step 1: Log on to the Online Security website
- Go to home.Online Security.com on the computer you want to protect.
- Click My Account.
- Click Sign In.
- Type:
- The email address for your Online Security account.
- Thepassword for your Online Security account.
- Click Log in.
Step 2: Start the installation
- Hover your mouse over My Account.
- Click Subscriptions.
- Click Add Device next to your Online Security subscription.
- Select the device type.
- Click Download.
- Select the Online Security product you want to install, and then click Download again.
NOTE: If you want to reinstall to a different computer:- Click Send Link.
- Type the email address of the other computer to where you want to install.
- Click Send Email. An email with a download link is sent to the computer you want to install to.
- Log on to the other computer.
- Open the email application.
- Open the email from .
- Click the download link in the email.
- The email address for your Online Security account.
- The password for your Online Security account.
- Click Log in.
Step 3: Complete the installation
- Read and accept the Online Security License Agreement.
- Make a note of the serial number shown. You might be prompted for it later
- Click Download.
- Double-click to run the setup file.
- Follow the instructions to install your Online Security software.
If the install to your Windows PC fails, you might need to run the Pre-Install tool. See the Related Information section for more details.
/PowerMyMac /Easy Ways to Uninstall McAfee on Mac
For those who use McAfee as a protection software for Mac, there might be a point where you want to try out a different software or simply want to remove it to free up space for other important files or applications.
If you decide to remove or switch to a different application, you should take a close look at the steps on how to properly and safely uninstall McAfee on Mac.
McAfee is a security software that you can download from its official or affiliate websites. Nevertheless, if you discovered a new antivirus software, there is a need to uninstall McAfee on Mac before downloading a new one. You can remove the application with a manual removal method or a simpler method using the iMyMacPowerMyMac app.
TIPS:
Article GuideA Close look on McAfee How to Completely Uninstall McAfee on MacHow to Uninstall McAfee on Mac ManuallyLet's Wrap It Up
A Close look on McAfee
Although Macs are not prone to malware than Windows, there is always a risk of infiltration from ransomware, Trojans and other malware.
With the McAfee software, it provides users with protection in a cross-platform suite. The main difference with McAfee is that all the security products including the antivirus are cross-platform. This simply means that you can utilize the software in Windows, iOS and Android devices. Just like with other cross-platform security products, McAfee has an online installation process.
How to Completely Uninstall McAfee on Mac
For those who want to completely uninstall McAfee on Mac in an effortless and fast manner, you need to install iMyMac Mac Cleaner. By using this highly-efficient and dependable tool that gets rid of unwanted applications as well as optimizing your device and safeguarding your privacy, it is a worthy investment in the long run.
Whether you want to free up space on your hard drive or want to try out a new yet similar application, iMyMac Mac Cleaner is the answer. With just a few clicks on your mouse, you can remove any application along with its associated files in an effortless manner to free up space on your device.
Once you install iMyMac Mac Cleaner, you will find more than 10 useful tools in the application. Since you want to uninstall McAfee on Mac, the focus is on a specific tool that you will use to remove applications – Uninstaller.
It is now time to take a close look at the steps to uninstall McAfee on Mac by using the Uninstaller tool in Mac Cleaner.
Step 1: Open the Uninstaller on Mac Cleaner
Upon opening Mac Cleaner, you will see the main interface of the application which presents an overview of the system status of your device. The Uninstaller is on the left side. Find and click on Uninstaller.
Step 2: Start Scanning
After opening the interface of Uninstaller, start the scan by clicking on the “Scan” knob. The progress of the scan is on the left side of the interface. Once the scanning is complete, you will see the storage space utilized by the installed applications on your device. Click the “View” button to proceed to the page of the application (McAfee) to remove.
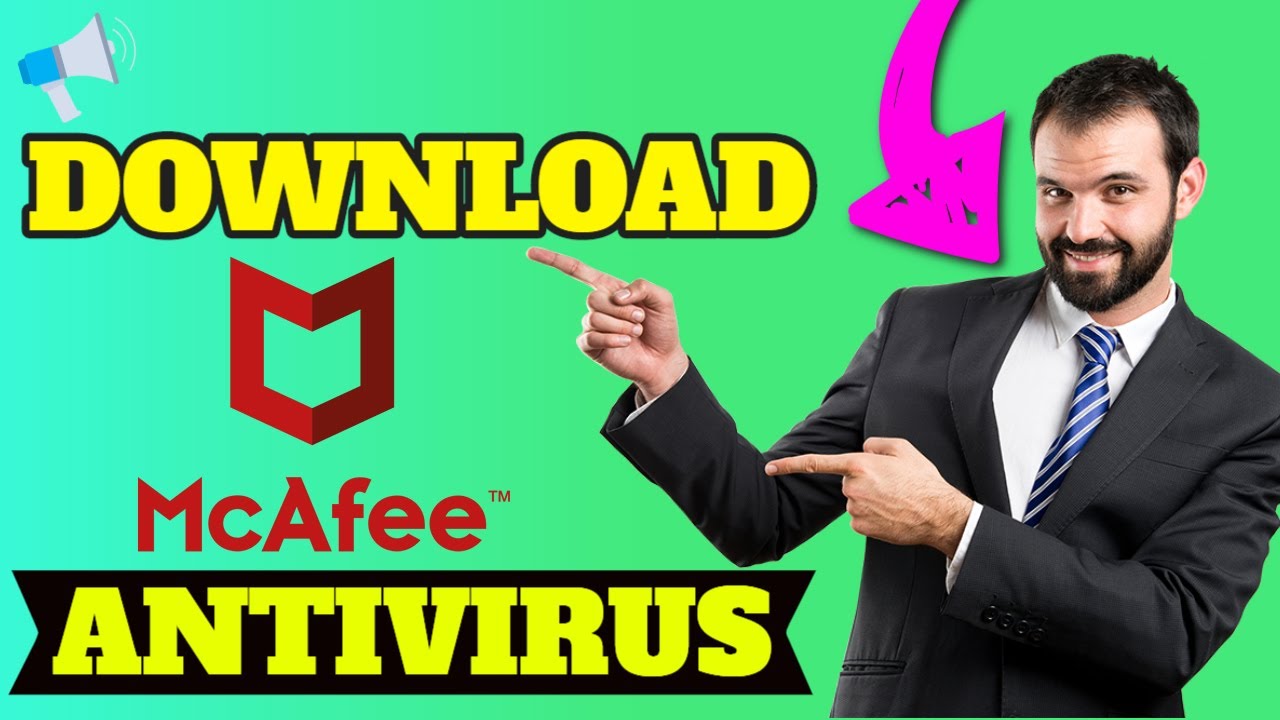
Step 3: Look for the McAfee Application
Browse through the list of the installed applications until you find McAfee. You can also key in the name of the app in the search bar on top of the interface.
Once you locate the McAfee app, click on it to expand the folder or files under it on the right side of the screen.
Step 4: Select the Files and Clean
Mcafee Antivirus For Mac Os X+free Download
At this point, you can directly select the option “Select All” to clean up all the files under the McAfee application.
Make sure that all the files you want to delete associated with McAfee are selected. Click on the “Clean” knob at the right bottom side to start the cleaning process. And then, confirm the cleaning request.
How to Uninstall McAfee on Mac Manually
If you want to learn the ideal method to uninstall McAfee on Mac, there are options to choose from – uninstalling and removing. It is important to note that these procedures are not the same since removing simply means that you moved the icon of the application to the Trash. Remember that this will not help in getting rid of the additional files of McAfee.
Method 1 – Manual Approach
If the manual removal is enough for you, there are steps to follow to uninstall McAfee on Mac.
- Step 1. Open the Applications folder
- Step 2. Look for the McAfee icon > click and hold it
- Step 3. Drag the McAfee logo to the Trash
- Step 4. Clear out the Trash by pressing on Ctrl and click on Empty Trash
It is important to note that you must complete the entire procedure of uninstalling McAfee from the system. If any of its additional components are left behind, it can cause your Mac to slow down.
Method 2 – Using the Terminal
Download Mcafee For Windows 10
Based on the official website of the McAfee developer, you can uninstall McAfee on Mac using a special command in the Terminal.
- Step 1. Open the Terminal from the Launchpad.
- Step 2. If you logged in to your device using your User account, you have to re-login as Admin. Simply log out or utilize the command in the Terminal: login admin [name][/name]
- Step 3. Key in the window one of these commands depending on the version of the antivirus you are using.
- McAfee v. 4.8 – sudo/Library/McAfee/cma/uninstall.sh
- McAfee v. 5.x – sudo/Library/McAfee/cma/scripts/uninstall.sh
- Step 4. Press Enter on your keyboard
- Step 5. Once the removal procedure is completed, reboot your device. The McAfee application is removed from your Mac.
Let's Wrap It Up
Now that you have options to choose from on how to uninstall McAfee on Mac, it is recommended to opt for the method using iMyMac Mac Cleaner if you want a fast and hassle-free approach.
With this application, you can easily uninstall McAfee on Mac with just a few clicks on your mouse. Whether you want to free up space on your Mac or planning to install a different protection software, you are guaranteed that the application is completely removed along with any of its associated components.
Mcafee Free Trial Mac
ExcellentThanks for your rating.
Mcafee Virus Protection Free Download For Mac
Rating: 4.8 / 5 (based on 87 ratings)
People Also Read:
PowerMyMac
A powerful all-in-one App for Mac
Free DownloadThe most powerful and useful 16-in-1 Mac Software in 2019